RUFUS KULLANIMI
- egitimdebilisim.com
- 12 Ağu 2021
- 2 dakikada okunur
Rufus kullanımı için aşağıdaki örnekte Windows 10 işletim sistemini kullanıyorum. İşlemlere başlamadan önce Windows 10 1903 sürümünün ISO dosyasını bilgisayarıma indirdim.
Windows 10 işletim sisteminin ISO dosyasını sitesinden indirebilirsiniz.
Sizde ISO dosyasını bilgisayarınızda hazır ettikten sonra aşağıdaki adımları uygulamaya başlayabilirsiniz.
Adım 1 : Rufus programını kullanabilmek için ilk olarak sitesine gidip programı indirelim. Rufus programını indirmek için tıklayın.
Linke tıkladığınızda açılan sayfada Rufus programının portable versiyonunu indirebilirsiniz.
Portable demek herhangi bir kurulum yapmadan programı direk çalıştırabilmek demektir.
Adım 2 : Format atmak için kullanacağınız USB belleği bilgisayarınıza takın. Yüklemek istediğiniz işletim sisteminin boyutuna göre USB belleği seçmelisiniz. 4GB boyutundaki bir bellek bazı işletim sistemleri için yetersiz olabilir. Bu yüzden en az 8GB boyutunda bir USB bellek kullanmanızı tavsiye ederim.
Adım 3 : İndirdiğiniz Rufus programını çalıştırın. Çalıştırdığınızda karşınıza aşağıdaki resimde olduğu gibi bir ekran çıkacaktır.
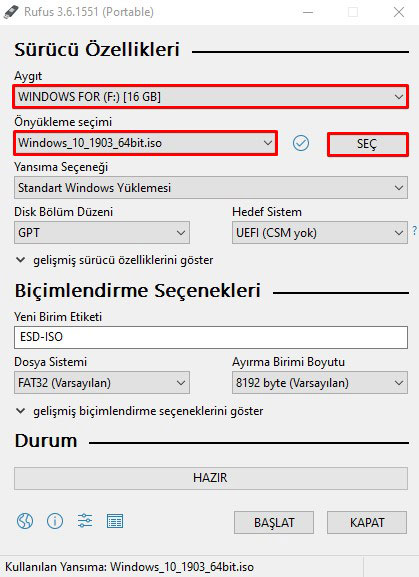
Burada Aygıt kısmında bilgisayarınıza o an takılı olan tüm USB bellekler görünecektir. Siz yeni taktığınız yani işlem yapmak istediğiniz USB belleği seçin.
Daha sonra SEÇ butonuna tıklayarak bilgisayarınızda bulunan ve yüklemek istediğiniz işletim sisteminin ISO dosyasını seçin.
Seçim yaptığınızda Önyükleme seçimi alanında ISO dosyanız görünecektir.
Adım 4 : Bazen internetten indirdiğimiz ISO dosyalarını eksik veya hatalı indirebiliyoruz. Böyle olunca format atma sırasında bazı hatalarla karşılaşıyoruz. Bunun önüne geçmek adına USB belleği oluşturmaya başlamadan önce ISO dosyasını kontrol edelim.
Aşağıdaki resimde gördüğünüz gibi tik işaretine tıklayın.

Rufus programı ISO dosyasının sağlamlığını kontrol ediyor.
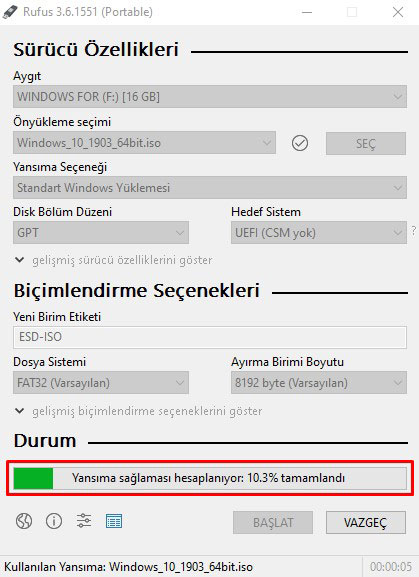
Herhangi bir hata mesajı almazsanız veya aşağıdaki resimde olduğu gibi bir sonuç alırsanız ISO dosyanız tam indirilmiş demektir.
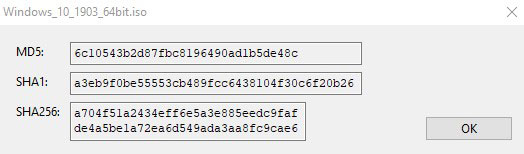
Adım 5 : Son ayarlarımızı yapalım.
Yansıma Seçeneği : Standart Windows Yüklemesi olarak seçiyoruz.
Disk Bölümü Düzeni : MBR olarak seçiyoruz.
Hedef Sistem : BIOS (ya da UEFI-CSM) olarak seçiyoruz.
Yeni Birim Etiketi : USB belleğinize herhangi bir isim verebilirsiniz.
Dosya Sistemi : NTFS olarak seçiyoruz.
Ayırma Birimi Boyutu : 4096 byte (Varsayılan) olarak seçiyoruz.
Bu seçimlerin ardından BAŞLAT butonuna tıklayarak kurulumu başlatıyoruz.

USB belleklerinizi biçimlendirirken FAT32, exFAT, NTFS gibi kavramlar karşınıza çıkacaktır.
Adım 6 : Başlat butonuna tıkladıktan sonra bir UYARI mesajı veriliyor. USB bellekteki tüm veriler silineceği için içerisinde önemli dosyalarınız varsa MUTLAKA yedekleyin. USB bellek içerisindeki her şey silinecek.
Tamam butonuna tıklayarak devam ediyoruz.
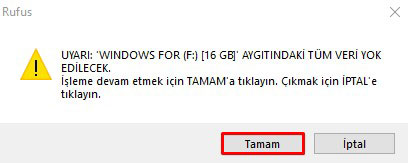
Rufus programı önyüklenebilir USB belleği oluşturmaya başladı.

Benim bilgisayarımda bu işlem 3 dakika 47 saniye sürdü.

Önyüklenebilir USB bellek oluşturma başarıyla tamamlandı.
Son olarak USB belleğimizin içerisine bakalım.
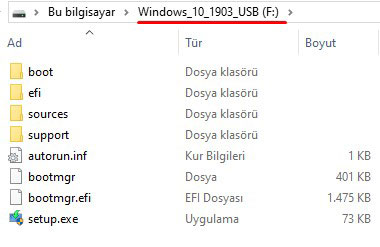
Gördüğünüz gibi USB belleğin içerisine dosyalar yazılmış durumda.
Rufus kullanımı bu şekilde. Artık bu USB belleği kullanarak Windows 10 işletim sistemini bilgisayarınıza rahatlıkla kurabilirsiniz.

Comentários