Microsoft Word - Metin ekleme ve düzenleme
- egitimdebilisim.com
- 21 Şub 2021
- 2 dakikada okunur
Güncelleme tarihi: 22 Şub 2021
Word’de metin eklemek, değiştirmek ve metinleri biçimlendirmek için bu adımları izleyin.
Metin ekleme
İmleci, metnin eklenmesini istediğiniz yere getirin.
Yazmaya başlayın.
Metni değiştirme
Değiştirmek istediğiniz metni seçin.
Tek bir sözcüğü seçmek için sözcüğe çift tıklayın.
Bir satırı seçmek için satırın sol tarafına tıklayın.
Yazmaya başlayın.
Metni biçimlendirme
Biçimlendirmek istediğiniz metni seçin.
Yazı tipini, yazı tipi boyutunu, yazı tipi rengini değiştirmek veya metni kalın, italik ya da altı çizili yapmak için ilgili bir seçeneği belirleyin.

Biçimlendirmeyi kopyalama
Biçimlendirmesini kopyalamak istediğiniz metni seçin.
Biçim boyacısı’na tıklayın ve sonra biçimlendirmeyi kopyalamak istediğiniz metni seçin. İpucu: Birden çok yerdeki biçimlendirmeyi kopyalamak istiyorsanız Biçim boyacısı’na çift tıklayın.
Liste oluşturma
Numaralandırılmış liste başlatmak için 1, nokta (.), bir boşluk ve bir metin yazın. Sonra Enter tuşuna basın. Word sizin için otomatik olarak numaralandırılmış bir liste başlatacak.
Metninizi ve metninizi yazın ve Word 'ün madde işaretli bir liste yapmasını sağlayın.
Listenizi tamamlamak için, madde işaretleri veya numaralandırma düğmesi kapatılana kadar ENTER tuşuna basın.
Mevcut metinden liste oluşturma
Listeye dönüştürmek istediğiniz metni seçin.
Giriş> madde işaretlerine veya giriş> numaralandırmaya gidin.
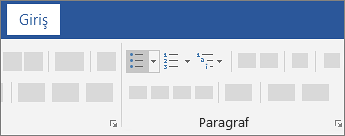
Not:Madde işaretleri veya numaralandırma'nın yanındaki aşağı oka tıklayarak farklı madde işareti stilleri ve numaralandırma biçimleri bulun.
Satır aralığını değiştirme
Tasarım > Paragraf Aralığı’nı seçin.
İmlecinizi her bir seçeneğin üzerine getirerek önizlemesini görüntüleyin ve sonra istediğiniz seçeneği belirleyin. Tek aralık için Paragraf Aralığı Yok’u seçin.

Belgenizin bir bölümü için satır aralığını değiştirme
Değiştirmek istediğiniz paragrafları seçin.
Giriş > Satır ve Paragraf Aralığı’nı seçin ve istediğiniz aralığı belirleyin.

Stilleri uygulama
Stiller belgenize tutarlı ve profesyonel bir görünüm kazandırır.
Biçimlendirmek istediğiniz metni seçin. İpucu: İmlecinizi paragrafın üzerine getirdiğinizde stil, paragrafın tamamına uygulanır. Belirli bir metni seçerseniz yalnızca seçili metin biçimlendirilir.
Giriş sekmesinde, önizlemek için bir stilin üzerine gelin.
İpucu: İstediğiniz stili göremiyorsanız, galeriyi genişletmek için diğer düğmesini seçin.

Temaları uygulama
Belgenin tamamını hızlıca biçimlendirmek ve belgeye modern ve profesyonel bir görünüm kazandırmak için bir tema uygulayın.
Tasarım > Temalar’ı seçin.
Belgenizde nasıl görüneceğini önizlemede görmek için bir temanın üzerine gelin.
Bir tema seçin.
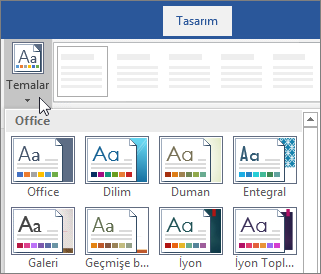
Tema renklerini değiştirme
Tasarım > Renkler’i seçin.
Belgenizde nasıl görüneceğini önizlemede görmek için bir rengin üzerine gelin.
Bir renk düzeni seçin.
Tema yazı tiplerini değiştirme
Tasarım > Yazı Tipleri’ni seçin.
Belgenizde nasıl görüneceğini önizlemede görmek için bir yazı tipinin üzerine gelin.
Bir yazı tipi seçin.

Comments