Microsoft Word - Tanıtımı
Bilgisayarda biçim sağlama ve yazı yazma hedefiyle kullanılan programlara sözcük işlem programları adı verilir. Bilgisayarda, bu sebeple kullanılan farklı firmaların geliştirmiş olduğu bir çok sözcük işlem programı vardır. Word bu programlardan bir tanesidir.
Word ile Neler Yapılabilir?
• Yanlış yazılan bilgileri düzeltilebilir, yeni bilgiler eklenebilir veya silinebilir.
• Bir alan seçilebilir, seçilen alan silinebilir, kopyalanabilir ve yapıştırılarak yeni kopyaları elde edilebilir.
• Çizim yapılabilir, grafik ve tablo oluşturulabilir.
• Yazıda çeşitli yazı tipleri ve fontlar kullanılabilir.
• Çeşitli sayfa görünümleri oluşturulabilir.
• Kelimeler düzeltilebilir, eş anlamlıları bulunabilir, kelimeler toplu olarak değiştirilebilir.
Eğitim 5 bölümden oluşmaktadır. Eğitim sonundaki videoyu izlemeyi unutmayınız.
BÖLÜM 1
Microsoft Word - Metin ekleme ve düzenleme
Word’de metin eklemek, değiştirmek ve metinleri biçimlendirmek için bu adımları izleyin.
Metin ekleme
İmleci, metnin eklenmesini istediğiniz yere getirin.
Yazmaya başlayın.
Metni değiştirme
Değiştirmek istediğiniz metni seçin.
Tek bir sözcüğü seçmek için sözcüğe çift tıklayın.
Bir satırı seçmek için satırın sol tarafına tıklayın.
Yazmaya başlayın.
Metni biçimlendirme
Biçimlendirmek istediğiniz metni seçin.
Yazı tipini, yazı tipi boyutunu, yazı tipi rengini değiştirmek veya metni kalın, italik ya da altı çizili yapmak için ilgili bir seçeneği belirleyin.

Biçimlendirmeyi kopyalama
Biçimlendirmesini kopyalamak istediğiniz metni seçin.
Biçim boyacısı’na tıklayın ve sonra biçimlendirmeyi kopyalamak istediğiniz metni seçin.İpucu: Birden çok yerdeki biçimlendirmeyi kopyalamak istiyorsanız Biçim boyacısı’na çift tıklayın.
Liste oluşturma
Numaralandırılmış liste başlatmak için 1, nokta (.), bir boşluk ve bir metin yazın. Sonra Enter tuşuna basın. Word sizin için otomatik olarak numaralandırılmış bir liste başlatacak.
Metninizi ve metninizi yazın ve Word 'ün madde işaretli bir liste yapmasını sağlayın.
Listenizi tamamlamak için, madde işaretleri veya numaralandırma düğmesi kapatılana kadar ENTER tuşuna basın.
Mevcut metinden liste oluşturma
Listeye dönüştürmek istediğiniz metni seçin.
Giriş> madde işaretlerine veya giriş> numaralandırmaya gidin.
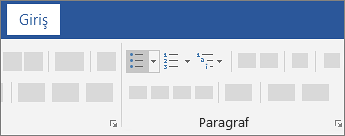
Not:Madde işaretleri veya numaralandırma'nın yanındaki aşağı oka tıklayarak farklı madde işareti stilleri ve numaralandırma biçimleri bulun.
Satır aralığını değiştirme
Tasarım > Paragraf Aralığı’nı seçin.
İmlecinizi her bir seçeneğin üzerine getirerek önizlemesini görüntüleyin ve sonra istediğiniz seçeneği belirleyin. Tek aralık için Paragraf Aralığı Yok’u seçin.

Belgenizin bir bölümü için satır aralığını değiştirme
Değiştirmek istediğiniz paragrafları seçin.
Giriş > Satır ve Paragraf Aralığı’nı seçin ve istediğiniz aralığı belirleyin.

Stilleri uygulama
Stiller belgenize tutarlı ve profesyonel bir görünüm kazandırır.
Biçimlendirmek istediğiniz metni seçin.İpucu: İmlecinizi paragrafın üzerine getirdiğinizde stil, paragrafın tamamına uygulanır. Belirli bir metni seçerseniz yalnızca seçili metin biçimlendirilir.
Giriş sekmesinde, önizlemek için bir stilin üzerine gelin.
İpucu: İstediğiniz stili göremiyorsanız, galeriyi genişletmek için diğer düğmesini seçin.

Temaları uygulama
Belgenin tamamını hızlıca biçimlendirmek ve belgeye modern ve profesyonel bir görünüm kazandırmak için bir tema uygulayın.
Tasarım > Temalar’ı seçin.
Belgenizde nasıl görüneceğini önizlemede görmek için bir temanın üzerine gelin.
Bir tema seçin.
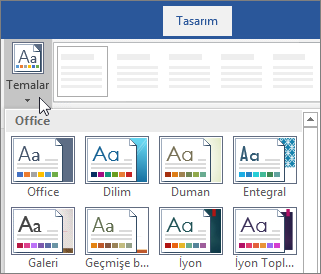
Tema renklerini değiştirme
Tasarım > Renkler’i seçin.
Belgenizde nasıl görüneceğini önizlemede görmek için bir rengin üzerine gelin.
Bir renk düzeni seçin.
Tema yazı tiplerini değiştirme
Tasarım > Yazı Tipleri’ni seçin.
Belgenizde nasıl görüneceğini önizlemede görmek için bir yazı tipinin üzerine gelin.
Bir yazı tipi seçin.
BÖLÜM 2
Sayfaları düzenleme, haber bülteni, kenarlık, üst bilgi veya alt bilgi ekleme
Kenar boşluklarını değiştirme
Word‘de her sayfanın otomatik olarak bir inçlik kenar boşluğu vardır. Kenar boşluklarını özelleştirebilir veya önceden tanımlanmış kenar boşluğu ayarlarından birini seçebilirsiniz. Ön sayfalar için kenar boşluğu ayarlayabilir, belge birleştirmeyi sağlayan ek kenar boşluğu alanı sağlayabilir ve kenar boşluklarının nasıl ölçüleceğini değiştirebilirsiniz.
Düzen > Kenar Boşlukları’nı seçin.
Dilediğiniz bir kenar boşluğu yapılandırmasını seçin veya kendi kenar boşluklarınızı tanımlamak için Özel Kenar Boşlukları seçeneğini belirleyin.

Haber bülteni sütunları oluşturma
Tüm belgeyi sütunlara yerleştirmek için düzen > sütunlar'ı seçin.
İstediğiniz seçeneği belirtin veya kendi sütun biçiminizi ayarlamak için diğer sütunlar 'ı seçin.
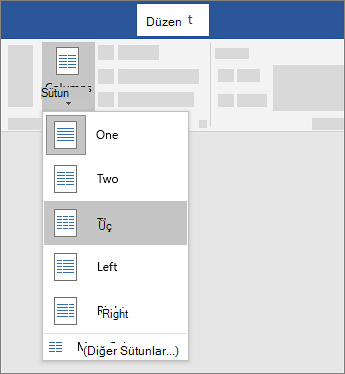
Belgenizin bir bölümünü sütunlara dönüştürme
Sütunlarda yerleştirmek istediğiniz paragrafları seçin.
Düzen > sütunlarınıseçin ve sonra istediğiniz seçenekleri belirleyin.
Sayfa yönünü yatay veya dikey olarak değiştirme
Tüm belgenin yönlendirmesini değiştirme
Tüm belgenin yönlendirmesini değiştirmek için düzen > yönlendirmesiniseçin.
Dikey veya yatay'ı seçin.

Belgenin bir bölümünü yatay olarak değiştirme
Yatay sayfada istediğiniz içeriği seçin.
Düzen'e gidin ve sayfa yapısı iletişim kutusunu açın.

Yatay'ı seçin ve Uygula kutusunda Seçili metin'i seçin.

Sayfaya kenarlık ekleme
Tasarım > sayfa kenarlıkları'na gidin.

Kenarlığın nasıl görüneceğini istediğiniz konusunda seçim yapın.

Sayfa kenarlığı ile sayfanın kenarı arasındaki mesafeyi ayarlamak için Seçenekler'i seçin. Değişikliklerinizi yapın ve Tamam 'ı seçin.

Üst bilgi veya alt bilgi ekleme
Ekle > Üst Bilgi veya Alt Bilgi’ye gidin.
Kullanmak istediğiniz üst bilgi stilini seçin.

İpucu: Yerleşik üst bilgi ve alt bilgi tasarımlarından bazıları sayfa numaraları içerir.
Üst bilgi veya alt bilgi için metin ekleme veya değiştirmek ve çıkmak için Üst Bilgi ve Alt Bilgiyi Kapat’ı seçin veya Esc tuşuna basın.

BÖLÜM 3
Sayfa numarası ekleme
İpucu: Video sizin dilinizde değil mi? Kapalı Açıklamalı Altyazı seçeneğini kullanmayı deneyin.
Ekle > Sayfa Numarası’nı seçin ve sonra istediğiniz konumu ve stili belirleyin.
Sayfa numarasının ilk sayfada görünmesini istemiyorsanız İlk Sayfada Farklı’yı seçin.
Numaralandırmanın ikinci sayfada 1’den başlamasını istiyorsanız Sayfa Numarası > Sayfa Numaralarını Biçimlendir seçeneğine gidin ve Başlangıç değerini 0 olarak ayarlayın.
İşiniz bittiğinde üst bilgi ve alt bilgiyi kapat 'ı seçin veya ESC tuşuna basın.

Sayfa sonu ekleme
İpucu: Video sizin dilinizde değil mi? Kapalı Açıklamalı Altyazı seçeneğini kullanmayı deneyin.
İmlecinizi bir sayfanın bitip sonraki sayfanın başlamasını istediğiniz yere yerleştirin.
Ekle > Sayfa Sonu seçeneğine gidin.

İpucu: Word belgenize beklenmedik bir şekilde yeni bir sayfa eklerse bunun sebebi sayfa sonu olabilir. Sayfa sonlarını seçip silmek üzere görüntülemek için Giriş > Göster/Gizle seçeneğine gidin.

İçindekiler tablosu ekleme
Word 'de içindekiler tablosu belgenizdeki başlıklara bağlıdır.
İçindekiler tablosunu oluşturma
İmlecinizi İçindekiler tablosunu eklemek istediğiniz yere getirin.
Başvurular > İçindekiler Tablosu’na gidin. ve otomatik bir stil seçin.

Belgenizde İçindekiler tablosunu etkileyen değişiklikler yaparsanız, içindekiler tablosunu güncelleştirerek içindekiler tablosuna sağ tıklayıp alanı Güncelleştir'i seçebilirsiniz.
Eksik girişleriniz varsa
Eksik girdiler genellikle başlıklar başlık olarak biçimlendirilmediğinden oluşur.
İçindekiler tablosunda istediğiniz her başlık için başlık metnini seçin.
Ana > stilleri'ne gidin ve Başlık 1' i seçin.

İçindekiler tablonuzu güncelleyin.
BÖLÜM 4
Tablo ekleme
Basit bir tablo için Ekle > Tablo'ya tıklayın ve istediğiniz sütun ile satır sayısını vurgulayana kadar imleci kılavuzun üzerinde hareket ettirin.

Daha büyük bir tablo için veya bir tabloyu özelleştirmek için Ekle > Tablo > Tablo Ekle’yi seçin.
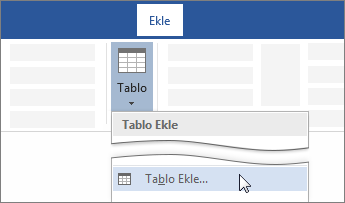
İpuçları:
Zaten sekmeyle ayrılmış metniniz varsa, bunu hızlıca tabloya dönüştürebilirsiniz. Ekle > Tablo’yu seçin ve sonra Metni Tabloya Dönüştür’ü seçin.
Kendi tablonuzu çizmek için > tabloEkle > Tablo Çiz'i seçin.
Resim ekleme
Aşağıdakilerden birini yapın:
Bilgisayarınızda bir resim için Bu cihazı > > resimEkle 'yi seçin.
Yüksek kaliteli görüntüler veya arka planlar için > resim > hisse senedi görüntüleriEkle 'yi seçin.
Web üzerinde bir resim için çevrimiçi resimler > > resimEkle 'yi seçin.
İstediğiniz resmi belirleyin ve sonra Ekle’yi seçin.

Resimleri yeniden boyutlandırma veya taşıma
Bir resmi yeniden boyutlandırmak için resmi seçin ve köşe tutamaçlarından birini sürükleyin.
Metni resmin çevresinde kaydırmak için resmi seçin ve ardından bir kaydırma seçeneğini belirleyin.
İpucu: Metinle Aynı Hizaya seçeneği dışında bir seçim yaptığınızda, resmi seçip sürükleyerek sayfada hareket ettirebilirsiniz.

Simge ekleme
Tıpkı Word’deki diğer hazır şekiller gibi yeniden boyutlandırıp, taşıyıp, biçimlendirebileceğiniz simge kitaplığından seçim yapın.
Ekle > Simgeler’i seçin.

İstediğiniz kadar simge seçin ve ardından sağ altta Ekle’yi seçin.
Bir simge seçtiğinizde görüntülenen Grafik Araçları > Biçim sekmesindeki seçenekleri kullanarak simgenizi döndürün, renklendirin ve yeniden boyutlandırın.
WordArt Ekleme
WordArt > ekleme
İstediğiniz WordArt stilini seçin.
Metninizi yazın.

Not: Mevcut metni WordArt’a dönüştürmek için metni seçin ve sonraEkle > WordArt’ı seçin.
Rengi değiştirme
Değiştirilecek WordArt metnini seçin.
Şekil biçiminde veya çizim araçları biçimindemetin dolgusu veya metin ana hattı'nı seçin ve istediğiniz rengi seçin.

Efekti görmek için metin kutusunun dışına tıklayın veya dokunun.

Bir metin efekti seçme
Değiştirilecek WordArt metnini seçin.
Şekil biçimine veya çizim araçları biçim > metin efektleri dönüştürme>.

İstediğiniz efekti seçin.
Efekti görmek için metin kutunuzun dışına tıklayın.
Dairesel nesne etrafında metni nasıl eğbir şekilde görün.
Döndürme
WordArt 'ı seçin ve kutunun en üstündeki dairesel döndürme tutamacını sürükleyin.

WordArt 'ı çevirmek veya 90 derece döndürmek için, Şekil biçimine veya çizim araçları biçim > döndürünve bir seçeneği belirleyin.

Yazı tipini değiştirme
Değiştirilecek WordArt metnini seçin.
Giriş 'e gidin ve yazı tipi stili, yazı tipi boyutu veya alt çizgi gibi seçenekleri belirtin.
WordArt'ı silme
Kaldırmak istediğiniz WordArt’a çift tıklayın ve sonra Sil’e basın.
Filigran ekleme
Tasarım sekmesinde Filigran’ı seçin.
TASLAK veya GIZLI gibi önceden yapılandırılmış bir filigran seçin.
Resim filigranı ekleme
Resim filigranı eklemek, belgenizin sayfalarının ileti örneği gibi görünmesi için kolay bir yoldur. Markanızı göstermek için şirketinizin logosunu kullanın.
Tasarım sekmesinde Filigran’ı seçin.
Özel filigran'ı seçin ve ardından resim filigranı'nı seçin.
Resim Seç'e tıklayın.
Kendi resminizi bulun veya Bing resimlerini arayın.
İstediğiniz resmi seçin ve Ekle'yi seçin.
Özel Filigran kullanma
Öncelikle özel filigranınızı oluşturun.
Tasarım sekmesinde filigran > özel filigran'ı seçin.
Resim filigranı 'nı seçin ve bir resim seçin veya Metin filigranı 'nı seçin ve metin kutusuna filigran metninizi yazın.
Tamam’a tıklayın.
Ardından, diğer belgelerde kullanabilmek için filigranı kaydedin.
Üst bilgiyi açmak için sayfanın üst tarafına çift tıklayın.
İmleç dört başlı bir ok görüntüleyene kadar imleci filigranın üzerine getirin ve ardından filigranı tıklatarak seçin.

Tasarım sekmesinin Sayfa Arka Planı grubunda Filigran'ı seçin.
Seçimi Filigran Galerisine Kaydet'i seçin.
Filigrana bir ad verin ve Tamam'ı tıklatın.
Özel filigranınızı başka bir belgeye eklemek için, Filigranlar galerisinde genel altında bunu seçin.
BÖLÜM 5
Microsoft Word - Makro oluşturma veya çalıştırma
Word'de makrolar oluşturarak ve çalıştırarak sık kullanılan görevleri otomatik hale getirebilirsiniz. Makro, bir görevi otomatik olarak gerçekleştirmek için birlikte gruplandırıp tek bir komut haline getirdiğiniz bir dizi komut ve yönergedir.
Sık yaptığınız görevlerde zaman kazanmak için adımları bir makroda gruplayın. Önce makroyu kaydedin. Daha sonra Hızlı Erişim Araç Çubuğu'nda bir düğmeyi tıklatarak veya bir tuş birleşimine basarak makroyu çalıştırabilirsiniz. Bu sizin makroyu nasıl kurduğunuza bağlıdır.
Düğmeyle makro kaydetme
Görünüm > Makrolar > Makro Kaydet'i tıklatın.

Makro için bir ad yazın.
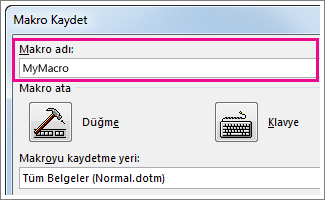
Oluşturduğunuz tüm yeni belgelerde bu makroyu kullanmak için Makronun saklanacağı yer kutusunda Tüm Belgeler (Normal.dotm) yazdığından emin olun.

Makronuzu bir düğmeyi tıklattığınızda çalıştırmak için Düğme'yi tıklatın.

Yeni makroyu tıklatın (Normal.YeniMakrolar.<makronuzun adı> gibi bir adı vardır) ve Ekle'yi tıklatın.

Değiştir'i tıklatın.

Bir düğme görüntüsü seçin, istediğiniz adı yazın ve Tamam'ı iki kez tıklatın.

Şimdi adımları kaydetme zamanı. Görevdeki her adım için komutları tıklatın veya tuşlara basın. Word tıklatmalarınızı ve tuş vuruşlarınızı kaydeder.
Not: Makronuzu kaydederken metin seçmek için klavyeyi kullanın. Makrolar fareyle yapılan seçimleri kaydetmez.
Kaydetmeyi durdurmak için Görünüm > Makrolar > Kaydı Durdur'u tıklatın.

Makronuzun düğmesi Hızlı Erişim Araç Çubuğu'nda görünür.

Makro Çalıştırma
Makro çalıştırmak için Hızlı Erişim Araç Çubuğu’ndaki düğmeye veya klavye kısayoluna basın ya da makroyu Makrolar listesinden çalıştırın.
Görünüm > Makrolar > Makroları Görüntüle'yi tıklatın.

Makro adı altındaki listede çalıştırmak istediğiniz makroyu tıklatın.
Çalıştır'ı tıklatın.
Özet video:
Word makroların kullanımı


Comments