Microsoft PowerPoint - Madde işaretleri veya numaralar ekleme
- egitimdebilisim.com
- 21 Şub 2021
- 2 dakikada okunur
Güncelleme tarihi: 14 Eyl 2024
Microsoft PowerPoint - Madde işaretleri veya numaralar ekleme
Madde işaretli veya numaralandırılmış listeler metninizi düzenlemenize yardımcı olmak veya PowerPoint sununuzda sıralı bir süreç göstermek için kullanabilirsiniz.
1. Görünüm sekmesinde, Sunu Görünümleri grubunda, Normal öğesini tıklatın.

2. PowerPoint penceresinin sol tarafında, madde işaretli veya numaralandırılmış metin eklemek istediğiniz bir slayt küçük resmine tıklayın.

3. Slayt üzerinde, metin yer tutucusunda ya da tabloda madde işaretleri veya numaralandırma eklemek istediğiniz metin satırını seçin.
4. Giriş sekmesinin paragraf grubunda madde işaretleri veya numaralandırma tıklatın.

Notlar:
Tüm metin satırlarını değiştirmek için, metin nesnesinin anahattını seçip madde işaretini veya numaralandırmayı uygulayın.
Girintiyi artırmak veya azaltmak ve madde işareti veya numara ile metin arasındaki aralığı değiştirmek için, bu makaledeki madde işareti veya numara ile metin arasındaki boşluğu nasıl artırabilirim veya azaltabilirsiniz .
Madde işaretlerinin rengini ve stilini değiştirme ve sınırlamaları anlama
PowerPoint sununuzdaki madde işaretlerinin veya numaraların rengini, stilini veya boyutunu değiştirebilir ve başlatmak istediğiniz numarayı değiştirebilirsiniz.
Bir madde işaretini veya numarayı değiştirmek için, işaretçiyi değiştirmek istediğiniz satırın başına yerleştirin. Birden çok madde işaretini veya numarayı değiştirmek için, değiştirmek istediğiniz madde işaretlerindeki veya numaralardaki tüm metni seçin.
Giriş'e tıklayın, madde işaretleri veya numaralandırma düğmesinin yanındaki oka tıklayın ve sonra madde işaretleri ve numaralandırma'ya tıklayın.
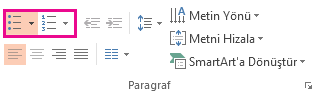
İpucu: Madde işaretli veya numaralandırılmış bir listenin stilini hızlıca değiştirmek için, Madde İşaretleri veya Numaralandırma’nın yanındaki oka tıkladığınızda açılan listeden istediğiniz stile tıklayın.
Madde işaretleri ve numaralandırma kutusunda, Madde Işaretli sekmesinde veya numaralandırılmış sekmesinde (hangi tür listeye çalıştığınızı bağlı olarak), yapmak istediğiniz stil değişikliklerini seçin; örneğin:
Madde işareti veya numara stili
Renk
Boyut (madde işareti veya numarayı metninize göre belirli bir boyutta olacak şekilde yeniden boyutlandırmak için, Boyut'u tıklatın ve yüzde girin)
Başlangıç numarası ( numaralı sekmede Başlangıç kutusuna istediğiniz numarayı girin)
Resimler (madde işareti olarak bir resim kullanmak için, madde işaretli sekmesinde resim'e tıklayın ve resim bulmak için kaydırın)
Simgeler (simge listesinden madde işaretli sekmesine geçici olarak bir karakter eklemek için, madde işaretli sekmesinde Özelleştir'i tıklatın, bir simgeye tıklayın ve sonra Tamam 'atıklayın. Stil listelerinden slaytlarınızı slaytlarınıza uygulayabilirsiniz)
SmartArt grafikleri (var olan madde işaretli veya numaralandırılmış listeyi SmartArt grafiğine dönüştürmek Için, giriş > SmartArt 'a Dönüştür'e tıklayın)
İpuçları:
Listede, renk veya boyut gibi bir veya birden çok madde işareti veya sayı stilinden yalnızca birinin biçimini değiştirmek için, imleci, madde işaretleri ve numaralandırma kutusunu açmadan önce değiştirmek istediğiniz satırın başına getirin. Yaptığınız değişiklikler yalnızca seçtiğiniz satırlara uygulanır.
Özel stilleri birden fazla slayda uygulama
Özel liste stillerini sununuzdaki tüm slaytlara uygulamanın en iyi yolu, asıl slaydı değiştirmektir. Asıl slaytta yaptığınız liste özelleştirmesi tüm slaytlarınıza kaydedilir ve uygulanır. Ayrıca, özelleştirilmiş liste stillerinizi içeren bir veya daha fazla slayt düzeni oluşturabilir, bu düzenleri sununuzda liste stillerinizi kullanmak istediğiniz bölümlere ekleyebilirsiniz.
PowerPoint sınırlama listesi
Word gibi diğer Office programlarında yapabileceğiniz PowerPoint listelerinde yapabileceğiniz birkaç nokta vardır. Örneğin PowerPoint şunları desteklemez:
Ondalık numaralandırılmış listeler (1,1, 1,2 vb.).
Yeni sayı biçimleri tanımlama ( madde işaretleri ve numaralandırma kutusunun numaralandırılmış sekmesinde sunulan varsayılan stil kümesinden seçim yapmanız gerekir).
Madde işaretlerini veya numaraları kalın, italik veya altı çizili yapma (yapılan biçimlendirmeler seçilen satırın veya listenin tamamına uygulanır).
İç içe listeler (sekme tuşuna basabilir veya liste düzeyini büyüt tuşlarına basarak aynı etkiyi oluşturabilir, ancak yeni bir girintili madde işareti veya numara stili otomatik olarak PowerPoint ).

Comments