Microsoft OneNote - Notları yazdırma
- egitimdebilisim.com
- 14 Mar 2021
- 1 dakikada okunur
Kolay tek bir sayfaya, eksiksiz bir bölüm veya not defterinin tamamını da yazdırabilirsiniz.
Windows 10 için OneNote'ta herhangi bir sayfada tıklayın veya sağ üst köşesinde bulunan ayarları ve daha fazlası düğmesi dokunun.
Yazdır' ı tıklatın ve sonra aşağıdakilerden birini yapın:
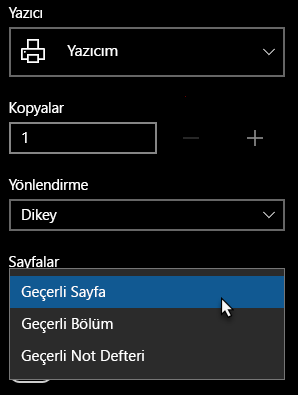
Yazıcı altında kullanmak istediğiniz fiziksel veya sanal yazıcıyı seçin. İpucu: İstediğiniz yazıcının kullanılabilir durumda değilse, doğru olarak yüklendiğinden emin olun. Windows 10, Başlat düğmesini tıklatın ve sonra ayarları > aygıtları > & tarayıcılar yazıcılar'ı tıklatın. Yüklü yazıcılar listesinde, yönetmek istediğiniz yazıcıyı tıklatın veya yazıcınızın yüklemek için + yazıcı veya tarayıcı Ekle'ı tıklatın. Yazıcınız başarıyla yüklü ve yapılandırılmış olduğunda, OneNote'u yeniden başlatın ve yazıcınız seçerek yeniden deneyin.
Kopya altında kaç kopya yazdırılacağını seçin. (Bu ayar yalnızca seçili bir fiziksel yazıcınız varsa görülebilir.)
Yönlendirme altında Dikey (uzun sayfalarını) veya Yatay (geniş sayfaları) içinde yazdırmak istiyorsanız seçin.
Geçerli sayfayı, Geçerli bölümü veya Geçerli not defterinin yazdırmak isterseniz, sayfalar' ın altında seçin.
Yazıcı listesinde, PDF dosyasına dışarı aktarmak İçin PDF Microsoft Yazdır' ı seçin.
Bir sayfa boyutu seçmek için tıklatın veya daha fazla Ayarlar'a dokunun ve sonra Kağıt ve Kalitesi'nin altında bir boyut seçin.
Not: Ek ayarlar belirli bir modeli yazıcınızın kullanılabilir — çift yönlü yazdırma, renk tercihleri veya harmanlaması seçenekleri gibi.
Notlarınızı seçmiş olduğunuz Seçenekleri'yle yazdırmak için Yazdır ' a dokunun veya tıklatın.

Comments