Microsoft Office Publisher Nedir?
Microsoft Office uygulamaları arasında yer alan Publisher, başlangıç seviyesi bir grafik tasarım programıdır. Publisher, bülten, broşür, el ilanları, takvimler ve web siteleri oluşturmakta kullanılan bir uygulamadır.
Yazılı veya çevrimiçi yayın içeriklerinizi, önceden tasarlanmış çeşitli şablonlara göre düzenleyebilirsiniz.
Tebrik kartları, davetiyeler ve etiketler gibi basit öğeler oluşturabilirsiniz.
Yıllıklar, kataloglar ve e-posta bültenleri gibi karmaşık projeler oluşturabilirsiniz.

Bölüm 1
Bir Şablon Oluşturma
Publisher'ı açın.Zaten Publisher uygulamasındaysanız Dosya > Yeni’yi seçin.

Bir şablon seçin veya arayın:
ÖNE ÇIKANLAR’dan bir şablon seçin.
Oluştur’u seçin.
Metin kutusu ekleme
Giriş > Metin Kutusu Çiz’i seçin.
Çapraz şekilli imleci sürükleyerek metin eklemek istediğiniz yere bir kutu çizin.
Metin kutusuna metni girin.Girdiğiniz metin kutuya sığmazsa, metin kutusunu büyütün veya başka bir metin kutusuna bağlayın.
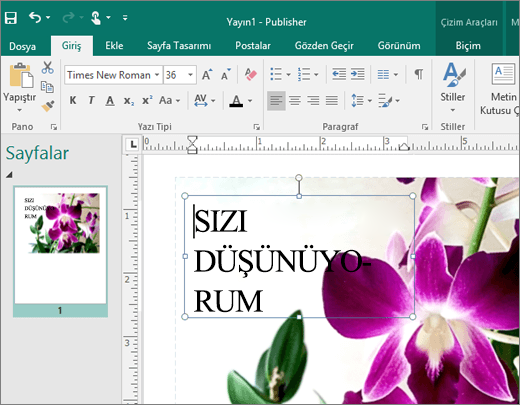
Resim ekleme
Bilgisayarınızdan bir resim ekleyebilir ya da OneDrive veya web’den çevrimiçi bir resim ekleyebilirsiniz.
Ekle > Resimler'i veya Ekle > Çevrimiçi Resimler’i seçin.
İstediğiniz resmi bulup seçin.
Ekle’yi seçin.

Metin kutularını bağlama
Metniniz bir metin kutusuna sığmayacak kadar uzunsa, başka bir metin kutusu seçin veya oluşturun ve iki metin kutusunu bağlayın.
Taşma düğmesini seçin.İmleç bir sürahiye dönüşür.
Metnin içine sığmasını istediğiniz metin kutusunu seçin veya taşan metin için yeni bir metin kutusu oluşturmak üzere sayfada herhangi bir yere tıklayın.

Resimleri değiştirme
İstediğiniz düzeni buluncaya kadar karalama alanından değişik resimleri alıp düzeninize sürükleyin.
Bir resim seçin.
Resmi dağ simgesinden sürükleyerek istediğiniz yere taşıyın.
Resmin çevresinde pembe vurgu göründüğünde farenin düğmesini bırakın.

Resmi kırpma
Resmi seçin.
Resim Araçları Biçim > Kırp’ı seçin.
Resmin boyutlarını belirlemek için kırpma tutamaçlarını kullanın:
Bir tarafı kırpmak için o taraftaki orta tutamacı sürükleyin.
İki tarafı eşit kırpmak için Ctrl tuşunu basılı tutarak bir orta tutamacı sürükleyin.
Dört tarafın tümünü eşit kırpmak için Ctrl+Shift tuşlarını basılı tutarak bir köşe tutamacını sürükleyin.
Kırpmak için resmin dışına tıklayın.

Resimlere efekt ekleme
Resimlere gölge, yansıma, parlama, yumuşak kenarlar, eğim ve 3-B döndürme gibi efektler ekleyebilirsiniz.
Bir resim seçin.
Resim Araçları Biçim > Resim Efektleri’ni seçin.
Bir efekt seçin: Gölge, Yansıma, Parlama, Yumuşak Kenarlar, Eğim veya 3-B Döndürme.
İstediğiniz efekti seçin.

Metne efekt ekleme
Metne gölge, yansıma, parlama ve eğim efektleri ekleyebilirsiniz.
Biçimlendirmek istediğiniz metni seçin.
Metin Kutusu Araçları Biçim > Metin Efektleri’ni seçin.
Efekt türünü seçin: Gölge, Yansıma, Parlama veya Eğim.
İstediğiniz efekti seçin.

Yapı taşı ekleme
Publisher başlıklar, takvimler, kenarlıklar ve reklamlar gibi yayınlarınızda kullanabileceğiniz yüzlerce yapı taşı sunar.
Ekle sekmesini seçin.
Bir yapı taşı seçin:
Sayfa Bölümleri
Takvimler
Kenarlıklar ve Vurgular:
Reklamlar
Tüm yapı taşlarını görüntüleme
Yapı Taşı Kitaplığını Göster’i seçin.
Kitaplıktan bir yapı taşı seçin ve sonra Ekle’yi seçin.

Bölüm 2
Tebrik kartları ve davetler hazırlama
Şablon seçme
Publisher'ı başlatın ve bir kart kategorisi seçin.
Publisher 2016 ve Publisher 2013'te, Yerleşik > Tebrik Kartları veya Davetiyeler'e tıklayın.
Publisher 2010'da, şablon listesinde Tebrik Kartları veya Davetiyeler'e tıklayın.
Önceden tasarlanmış kart yayınları arasında gezinin. Beğendiğiniz bir tasarım bulduğunuzda daha büyük görüntü önizlemesini görmek için üzerine tıklayın.
Yayını açmadan önce Özelleştir ve Seçenekler'in altında birçok tasarım öğesini değiştirebilirsiniz:
Özelleştir'in altında istediğiniz renk düzenini ve yazı tipi düzenini tıklatın.
Özelleştir'in altında istediğiniz iş bilgileri kümesine tıklayın veya yenisini oluşturun.
Seçenekler'in altında Yarım sayfa yandan katlanmış veya Çeyrek sayfa üstten katlanmış gibi istediğiniz sayfa boyutunu seçin.
Seçenekler'in altında, istediğiniz düzeni seçin.Not: Office Online'dan yüklediğiniz bir şablonu kullanıyorsanız, yayını açmadan tasarımı özelleştiremezsiniz.
Oluştur'u tıklatın.
Hoşunuza giden bir tasarım görmezseniz, Yeni sayfasına dönüp arama kutusuna tebrik kartı, davetiye veya başka bir kart türü girerek ve ENTER tuşuna basarak Office.com'daki diğer tebrik kartı şablonlarına da bakabilirsiniz.
Kartınızı kişiselleştirme
Genel tasarım değişiklikleri yapma
Resimlerle çalışma
Metinlerle çalışma
Genel tasarım değişiklikleri yapma
Yayının tamamını etkileyen değişiklikler yapabilirsiniz. Örneğin, diğer renk veya yazı tipi düzenlerini de denemek isteyebilirsiniz. Bu değişiklikleri istediğiniz zaman yapabilseniz de, en iyisi metin ve resimleri eklemeden önce yapmaktır.
Aşağıdakilerden birini yapın:
Farklı bir renk düzeni denemek için Sayfa Tasarımı sekmesinde istediğiniz renk düzenini tıklatın. Renk düzenleri üzerinde durduğunuzda, renk düzenini seçerseniz tebrik kartının nasıl görüneceğini hemen görürsünüz.

Farklı bir yazı tipi düzeni denemek için Sayfa Tasarımı sekmesinde Yazı Tipleri'ni tıklatıp istediğiniz yazı tipi düzenlerini seçin.
Sayfa boyutunu değiştirmek için, Sayfa Tasarımı sekmesinde Boyut'a tıklayın ve yeni bir sayfa boyutu seçin.
Resimlerle çalışma
Resimlerle çalışma hakkında daha fazla bilgi almak için bkz. Görüntülerle çalışma hakkında ipuçları.
Yer tutucu resimleri kendi resimlerinizle değiştirme
Yer tutucu resmi sağ tıklatıp Resim Değiştir > Resim Değiştir'i tıklatın.
Resim Ekle iletişim kutusunda, kendi bilgisayarınızda veya kendi ağınızda resim bulmak için göz atın ya da Bing'i kullanarak Office.com resimlerinde arama yapın.

Not: Publisher 2010’da Office.com ve Bing’den resim eklenemez. Çevrimiçi ortamda bulduğunuz resimleri eklemeden önce bunları bilgisayarınıza indirmelisiniz.
Gerekirse yayınınızdaki diğer resimler için de aynı işlemi tekrarlayın.
Yeni resim ekleme
Ekle sekmesinin Çizimler grubunda, bir resim seçeneğine (Resimler veya Çevrimiçi Resimler) tıklayın.
Resimler için bilgisayarınıza göz atın ya da Office.com veya Bing'de arama yapın ve Ekle'ye tıklayın.Not: Publisher 2010’da Office.com ve Bing’den resim eklenemez. Çevrimiçi ortamda bulduğunuz resimleri eklemeden önce bunları bilgisayarınıza indirmelisiniz.
Metinlerle çalışma
Yer tutucu metni kendi iletinizle değiştirmek için yer tutucu metni seçip kendi metninizi yazmanız yeterlidir.
Yeni metin ekleme
Ekle sekmesinde Metin Kutusu Çiz'i tıklatın.
Kartınızda, metnin bir köşesinin görünmesini istediğiniz yerin üzerine gelin, tıklayın ve istediğiniz boyutta bir kutu oluşana kadar çapraz olarak sürükleyin. Metninizi yazmak ve biçimlendirmek için kutunun içine tıklayın.
Yer tutucu metnin yerine bir dize yazma
Sayfa Tasarımı sekmesinde Seçenekler'e tıklayın.

Kategori için istediğiniz ileti kategorisine tıklayın. Kullanılabilir iletiler'in altında hoşunuza giden iletiye tıklayıp, sağda iletinin iki bölümünün önizlemesini yapın ve Tamam'a tıklayın.

Kartı yazdırma ve tamamlama
Publisher’daki kartlar, belirli boyutlardaki kağıtlara yazdırılmak üzere ayarlanmıştır. Örneğin, Letter boyutunda kağıt için boyutlandırılan bir tasarım seçerseniz, kartı yazdırdıktan sonra kağıdı ikiye katlamanız gerekir.

Yazdırmadan önce kartın önizlemesini görüntülediğinizde 1.
Kartı bir renkli yazıcıda yazdırdığınızda, katlanmadan önce adım 2 gibi görünür.
3. adımda, kartı yukarıdan aşağıya doğru ortasından katlarsınız.
4. adımda, kartı yanlardan katlarsınız.
Kartı yazdırma
Kart istediğiniz gibi göründüğünde dosyayı kaydedin.
Dosya > Yazdır’a tıkladıktan sonra, Ayarlar altında Yandan katlı, çeyrek sayfa, Yandan katlı, yarım sayfa veya Broşür, yandan katlı gibi uygun bir biçimin seçilip seçilmediğini doğrulayın.Not: Bu seçenekler yalnızca, yayın sayfası boyutu yayının yazdırılmak üzere ayarlandığı kağıttan küçük olduğunda kullanılabilir.
Önizleme bölmesi, yayının yazdırılan sayfada nasıl görüneceğini gösterir. Yazdırma seçeneklerinde (kopya sayısı gibi) istediğiniz değişiklikleri yapın ve Yazdır’a tıklayın.Belirli üreticilere ait, tebrik kartı olarak tasarlanmış kartonları satın alın. Bu paketlerde çoğunlukla zarflar da yer alır. Üreticinin ürününe veya daha pahalı kartonlara yazdırmadan önce, yayınınızın beklediğiniz gibi yazdırıldığını doğrulamak amacıyla bir veya iki test kartını düz kağıda yazdırın.
Bölüm 2
Broşür hazırlama
Üç kat veya 3 panelli broşürden el ilanına kadar her şey için, yeni bir yayına başlamanın en hızlı yolu şablon kullanmaktır. Broşür şablonunu şöyle seçebilir ve özelleştirebilirsiniz
Publisher'ı açtığınızda görüntülenen Başlangıç sayfasında Broşür'e tıklayın (Başlangıç sayfasına istediğiniz zaman Dosya > Yeni'ye tıklayarak ulaşabilirsiniz).

Broşür şablonları galerisinde bir broşüre tıklayın ve sonra da Oluştur'a tıklayın.
İpucu: Şablonu daha iyi görmek için Diğer Resimler'in yanındaki okları tıklatın.
Şablonunuzu değiştirme
Sayfa Tasarımı > Şablonu Değiştir'e tıklayın.
Şablon metnini veya grafiğini değiştirmek için bir metin kutusunu veya grafiği sağ tıklatıp Metin Sil veya Resim Değiştir'i tıklatın.
Şablonu özelleştirme
Sayfa Tasarımı sekmesine tıklayın ve renk temaları, yazı tipleri ve arka planlarla denemeler yapın.
Sonuçlardan memnun kaldığınızda, Dosya > Yazdır'a tıklayın ve bir seçenek belirtin:
Fotoğraf veya ticari baskı için PDF olarak kaydet veya diğer Paketle ve Gönder seçeneklerini bulmak için Dışarı Aktar'ı tıklatın.
Kendi yazıcınızda kopyasını çıkarmak için Yazdır'ı tıklatın.
Sayfa kenarlığı ekleme veya kaldırma
Ana sayfaya kenarlık eklemek için ekle-kenarlıklar ve vurgular içerisinden bir kenarlık seçerek ekrana ekleyin. Daha sonra bu kenarlığı tüm kenarlara sürükleyebilirsiniz.
Microsoft Publisher Video:






Comments