İlgili verilerin bir grubunu yönetmeyi ve çözümlemeyi kolaylaştırmak için, hücre aralık bir Excel tablosuna dönüştürebilirsiniz (daha önce Excel listesi olarak bilinirdi).

Notlar:
Excel tabloları, durum çözümlemesi komut takımının bir parçası olan veri tablolarıyla karıştırılmamalıdır. Veri tabloları hakkında daha fazla bilgi için bkz .
Paylaşılan bir çalışma kitabında tablo oluşturamaz veya ekleyemezsiniz.
Excel tablosu öğeleri hakkında bilgi edinin
Bir tablo aşağıdaki öğeleri içerebilir:
Üstbilgi satırı Varsayılan olarak, bir tabloda üstbilgi satırı vardır. Tablo verilerinizi hızlı şekilde filtreleyebilmeniz veya sıralayabilmeniz için her tablo sütununda filtreleme etkindir.

Tablodaki üst bilgi satırını kapatabilirsiniz. Daha fazla bilgi için bkz .
Şeritli satırlar Satırlardaki alternatif gölgelendirme veya Bantlanma verileri daha iyi ayrım yapmanıza yardımcı olur.

Hesaplanan sütunlar Bir tablo sütunundaki bir hücreye formül girerek, hesaplanan bir sütun oluşturabilirsiniz; burada bu formül bu tablo sütunundaki diğer tüm hücrelere hemen uygulanır.
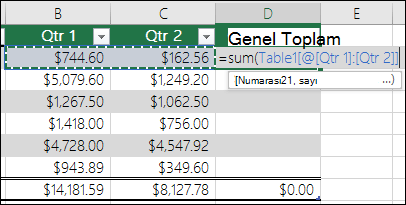
Toplam satırı Tabloya toplam satırı eklediğinizde Excel, topla, ortalama gibi işlevler arasından seçim yapmak için size bir otomatik toplam açılır listesi sağlar. Bu seçeneklerden birini belirlediğinizde, tablo, varsayılan olarak filtre ile gizlenmiş satırları yoksayması için bunları otomatik olarak alt toplam işlevine dönüştürür. Hesaplamalarda gizli satırları eklemek istiyorsanız, ALTTOPLAM işlevinin bağımsız değişkenlerini değiştirebilirsiniz.

Boyutlandırma tutamacı Tabloların sağ alt köşesinde yer alan boyutlandırma tutamacı tabloyu sürükleyerek istediğiniz boyuta getirmenize olanak sağlar.

Tablo oluşturma
Elektronik tabloda istediğiniz kadar tablo oluşturabilirsiniz.
Excel 'de hızlı bir şekilde tablo oluşturmak için aşağıdakileri yapın:
Hücredeki hücreyi veya aralığı seçin.
Giriş > Tablo Olarak Biçimlendir’i seçin.
Tablo stili seçin.
Tablo olarak Biçimlendir iletişim kutusunda, aralığın ilk satırının üst bilgi satırı olmasını Istiyorsanız tablonun yanındaki onay kutusunu seçin ve Tamam'ı tıklatın.
Tablo verilerinizle verimli çalışma
Excel 'de, tablo verilerinizle verimli bir şekilde çalışmanıza olanak sağlayan bazı özellikler vardır:
Yapılandırılmış başvurular kullanma A1 ve R1C1 gibi hücre başvuruları kullanmak yerine, bir formüldeki tablo adlarına başvuruda bulunan yapılandırılmış başvurular kullanabilirsiniz. Daha fazla bilgi için bkz .
Veri bütünlüğünü sağlama Excel 'de yerleşik veri doğrulama özelliğini kullanabilirsiniz. Örneğin, bir tablonun sütununda yalnızca sayılara veya tarihlere izin vermeyi seçebilirsiniz. Veri bütünlüğünü güvenceye alma hakkında daha fazla bilgi için bkz.
Excel tablosunu SharePoint sitesine aktarma
SharePoint sitesine yazma erişiminiz varsa, Excel tablosunu SharePoint listesine aktarmak için kullanabilirsiniz. Böylece, diğer insanlar SharePoint listesindeki tablo verilerini görüntüleyebilir, düzenleyebilir ve güncelleştirebilir. SharePoint listesindeki verilerde yapılan değişiklikleri birleştirmek üzere çalışma sayfasındaki tablo verilerini yenileyebilmek için SharePoint listesine tek yönlü bağlantı oluşturabilirsiniz.

Comments