Microsoft Excel Tanıtımı
Excel veya tam adıyla Microsoft Excel, Microsoft Office yazılım paketi içerisinde sunulan bir ofis programıdır. Diğer ofis programlarıyla uyumlu olarak çalışır ve diğer tüm elektronik tablo yazılımlarının sahip olduğu temel özelliklere sahiptir. Kod adıyla ilk defa Odyssey olarak tanınan Excel, daha sonradan Excel resmi adıyla çıkış yapmıştır.

Excel Nerelerde Kullanılır?
Bilgisayarınızda oluşturmak istediğiniz bir dokümanı düz bir dosya şeklinde oluşturmaktansa elektronik tablolarla oluşturmak bazen büyük avantajlar sunabilir. Örneğin, Excel’i kullanarak aylık gelirinizi, iş veya özel hayat harcamalarınızı, yoklama ve nöbet listesi gibi daha birçok rapor dosyasını kolayca oluşturabilirsiniz.
BÖLÜM 1
Microsoft Office Excel - Çalışma kitabı oluşturma
Excel, sayıların işlenmesini kolaylaştırır. Excel’deki Otomatik Doldurma özelliğiyle veri girişini basitleştirebilirsiniz. Daha sonra verilerinize dayalı grafik önerileri alabilir ve tek tıklamayla bunları kendiniz oluşturabilirsiniz. Ayrıca veri çubukları, renk kodları ve simgelerle eğilimleri ve düzenleri kolayca saptayabilirsiniz.
Çalışma kitabı oluşturma
Excel’i açın.
Boş çalışma kitabı’nı seçin.İsterseniz Ctrl+N tuşlarına da basabilirsiniz.

Veri girme
Verileri el ile girmek için:
A1 gibi boş bir hücre seçin, sonra metin veya sayı yazın.
Bir sonraki hücreye geçmek için Enter veya Sekme tuşuna basın.

Seri halindeki verileri doldurmak için:
İki hücreye serinin başını yazın: ör. Oca ve Şub veya 2014 ve 2015.
Serileri içeren iki hücreyi seçin ve doldurma tutamacını hücrelerde yatay olarak veya aşağıya sürükleyin.
Çalışma
Aşağıdaki tabloyu siz de oluşturunuz.
Microsoft Office Excel - Çözümleme ve biçimlendirme
Sütunu Hızlı Doldurma ile otomatik olarak doldurma
Örneğin Ad sütununu Tam Ad sütunundan otomatik olarak doldurun.
Ad hücresinin altına Molly yazın ve Enter tuşuna basın.
Sonraki hücreye Garret adının ilk birkaç harfini yazın.
Önerilen değerler listesi göründüğünde Enter tuşuna basın.Daha fazla seçenek için Hızlı Doldurma Seçenekleri ’ni seçin.
Deneyin! Dosya > Yeni’yi seçin, Tur at’ı seçin ve sonra Doldur Sekmesi’ni seçin.

Otomatik Toplama özelliğiyle hızlı bir şekilde hesaplamalar yapma
Eklemek istediğiniz sayıların altındaki hücreyi seçin.
Giriş > Otomatik Toplam ’ı seçin.
Enter tuşuna basın.
İpucu Başka hesaplamalar yapmak Otomatik Toplam’ın yanındaki aşağı oku ve sonra da hesaplama türünü seçin.Ayrıca sık kullanılan hesaplamaları durum çubuğunda görüntülemek için bir sayı aralığı belirtebilirsiniz.

Grafik oluşturma
Verilerinize uygun grafiği seçmek için Hızlı Çözümleme aracını kullanın.
Grafikte göstermek istediğiniz verileri seçin.
Seçimin sağ altındaki Hızlı Çözümleme düğmesini seçin.
Grafikler’i seçin, seçeneklerin üzerine gelin ve istediğiniz grafiği belirleyin.
Deneyin! Önce Dosya > Yeni’yi, sonra Tura katılın’ı ve ardından da Grafikler sekmesini seçin.

Koşullu biçimlendirmeyi kullanma
Önemli verileri vurgulamak veya veri eğilimlerini göstermek için Hızlı Çözümleme’yi kullanın.
Koşullu biçimlendirme uygulayacağınız verileri seçin.
Seçimin sağ altındaki Hızlı Çözümleme düğmesini seçin.
Biçimlendirme’yi seçin, seçeneklerin üzerine gelin ve istediğiniz seçeneği belirleyin.
Deneyin! Dosya > Yeni’yi seçin, Tur at’ı seçin ve sonra Çözümle Sekmesi’ni seçin.

Üst bilgilerin en üst satırını dondurma
Yalnızca verilerin kaydırılması için sütun başlıklarının en üst satırını dondurun.
Hücreyi düzenlemeyi tamamladığınızdan emin olmak için Enter veya Esc tuşuna basın.
Görünüm > Bölmeleri Dondur > Üst Satırı Dondur'u seçin.

Microsoft Office Excel - Belgeyi parolayla koruma
Parolalar büyük/küçük harfe duyarlıdır ve en çok 15 karakter uzunluğunda olabilir.
Parolanızı kaybeder veya unutursanız, program parolayı sizin için kurtaramaz. Parolanın kopyasını güvenli bir yerde tuttuğunuzdan veya anımsayacağınız güçlü bir parola oluşturduğunuzdan emin olun.
> belgeyi parolaylakoruyarak > Dosya > bilgileri 'ne gidin.
Parolayı yazın ve onaylamak için yeniden yazın.
Parolanın geçerli olduğundan emin olmak için dosyayı kaydedin.
BÖLÜM 2
HESAPLAMALAR VE İŞLEVLER
Toplama işlemi:
Örneğin bir marketin haftanın 2 günü yaptığı satışı toplama istiyoruz. Bunun için boş bir hücreye tıklayıp aşağıdaki formülü yazabiliriz.
=C7+C8
Dikkat ederseniz eşittir başa yazılıyor. Bu formül C7 ve C8 hücrelerindeki sayıların toplanmasını sağlar. Ardından enter tuşuna basılır ve sonuç hücreye çıkar. Aynı şekilde çıkarma, çarpma ve bölme işlemleri de aynı mantıkla yapılır.

Çıkarma işlemi:
Örneğin bir marketin haftanın pazartesi günü yaptığı satıştan salı gününü çıkarmak istiyoruz. Bunun için boş bir hücreye tıklayıp aşağıdaki formülü yazabiliriz.
=C7-C8
Dikkat ederseniz eşittir başa yazılıyor. Bu formül C7 ve C8 hücrelerindeki sayıların birbirinden çıkarılmasını sağlar. Ardından enter tuşuna basılır ve sonuç hücreye çıkar.

Çarpma işlemi:
Örneğin bir marketin haftanın pazartesi ve salı günü satışını çarpmak istiyoruz. Bunun için boş bir hücreye tıklayıp aşağıdaki formülü yazabiliriz.
=C7*C8
Dikkat ederseniz eşittir başa yazılıyor. Bu formül C7 ve C8 hücrelerindeki sayıların çarpılmasını sağlar. Ardından enter tuşuna basılır ve sonuç hücreye çıkar.
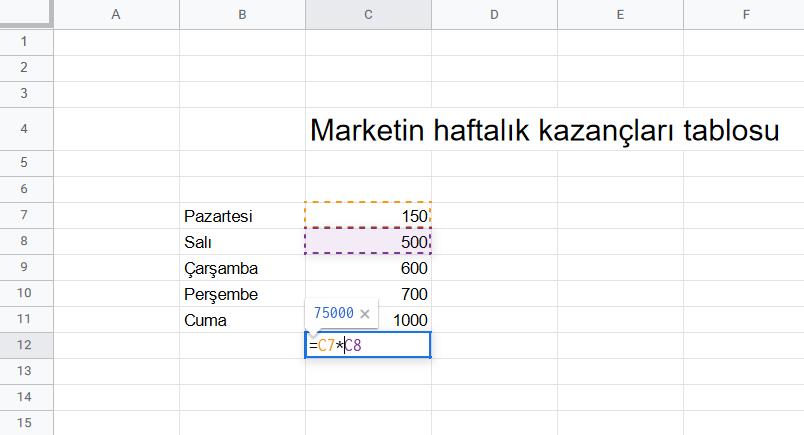
Bölme işlemi:
Örneğin bir marketin haftanın pazartesi günü yaptığı satışı salı günü yapılan satışa bölmek istiyoruz. Bunun için boş bir hücreye tıklayıp aşağıdaki formülü yazabiliriz.
=C7/C8
Dikkat ederseniz eşittir başa yazılıyor. Bu formül C7 ve C8 hücrelerindeki sayıların birbirine bölünmesini sağlar. Ardından enter tuşuna basılır ve sonuç hücreye çıkar.

BÖLÜM 3
Microsoft Office Excel - EĞER işlevi
Excel’in en popüler işlevlerinden biri olan EĞER işlevi, bir değer ile beklediğiniz değer arasında mantıksal karşılaştırmalar yapmanıza olanak tanır.
Dolayısıyla, EĞER deyiminin iki sonucu olabilir. İlk sonuç karşılaştırmanızın Doğru olması, ikinci sonuç da karşılaştırmanızın Yanlış olmasıdır.
Örneğin, =EĞER(C2=”Evet”,1,2) formülü EĞER(C2 = Evet ise 1 döndür, değilse 2 döndür) demektir.
EĞER örneği
Aşağıda bir şirketin belirli işler için ayırdığı bütçe ve bu işler için aldığı teklifler var. Eğer hücresiyle D sütununa işlemin sonucunu yazdıralım.

=EĞER(C2>B2,”Bütçeyi Aşıyor”,”Bütçe İçinde”)
Yukarıdaki örnekte, D2 hücresindeki EĞER işlevi şunu söylüyor: EĞER(C2 B2'den Büyükse, o zaman “Bütçeyi Aşıyor” metnini döndür, değilse “Bütçe İçinde” metnini döndür)
Sıralama işlemi
Sıralama: Tablo sütununda verinin bir kısmını veya tümünü alfabetik olarak veya sayısal olarak artırıp azaltarak sıralayabilirsiniz. Sütuna göre sıraladığınızda, tablonun tüm satırları ona göre yeniden düzenlenir.
Tablolarda sıralama yapmak için sıralanacak hücreleri seçip sağ tıklayıp sıralama seçeneklerinden birini seçebiliriz. Burada a-z a'dan z harfine göre sıralar. z-a ise z den a harfine göre sıralar. Küçükten büyüğe sıralamak için a-z, büyükten küçüğe sıralamak için z-a kullanılır.

Bir veri aralığını filtreleme
Aralık içindeki herhangi bir hücreyi seçin.
Veri > Filtre'yi seçin.
Sütun başlığı okunu seçin.
Metin Filtreleri veya Sayı Filtreleri'ni seçin ve ardından Arasında gibi bir karşılaştırma seçin.
Filtre ölçütlerini yazın ve Tamam’ı seçin.
Bir tablodaki verileri filtreleme
Verilerinizi tabloya yerleştirdiğinizde, tablo başlıklarına otomatik olarak filtre denetimleri eklenir.
Filtrelemek istediğiniz sütuna ait sütun başlığı okunu seçin.
Işaretini kaldırın (Tümünü Seç) ve göstermek istediğiniz kutuları seçin.
Tamam’ı seçin.
Sütun başlığı oku Filtresi simgesine dönüşür. Filtreyi değiştirmek veya temizlemek için bu simgeyi seçin.
Özet video:







Comments